Video Conferencing Features
Welcome to the call! Let's learn how to navigate the in-meeting features of Hylist.
Presentation Modes
Stage and Gallery
Hylist features a stage and gallery layout, dedicating the most important content to a larger "Stage" view while displaying other participants in a smaller "Gallery" view. In the screenshot above, you can see Savitri Patel's iPad on the Stage with everyone else in the Gallery. The much larger Stage view is perfect for showcasing a presentation, video, or other important content.
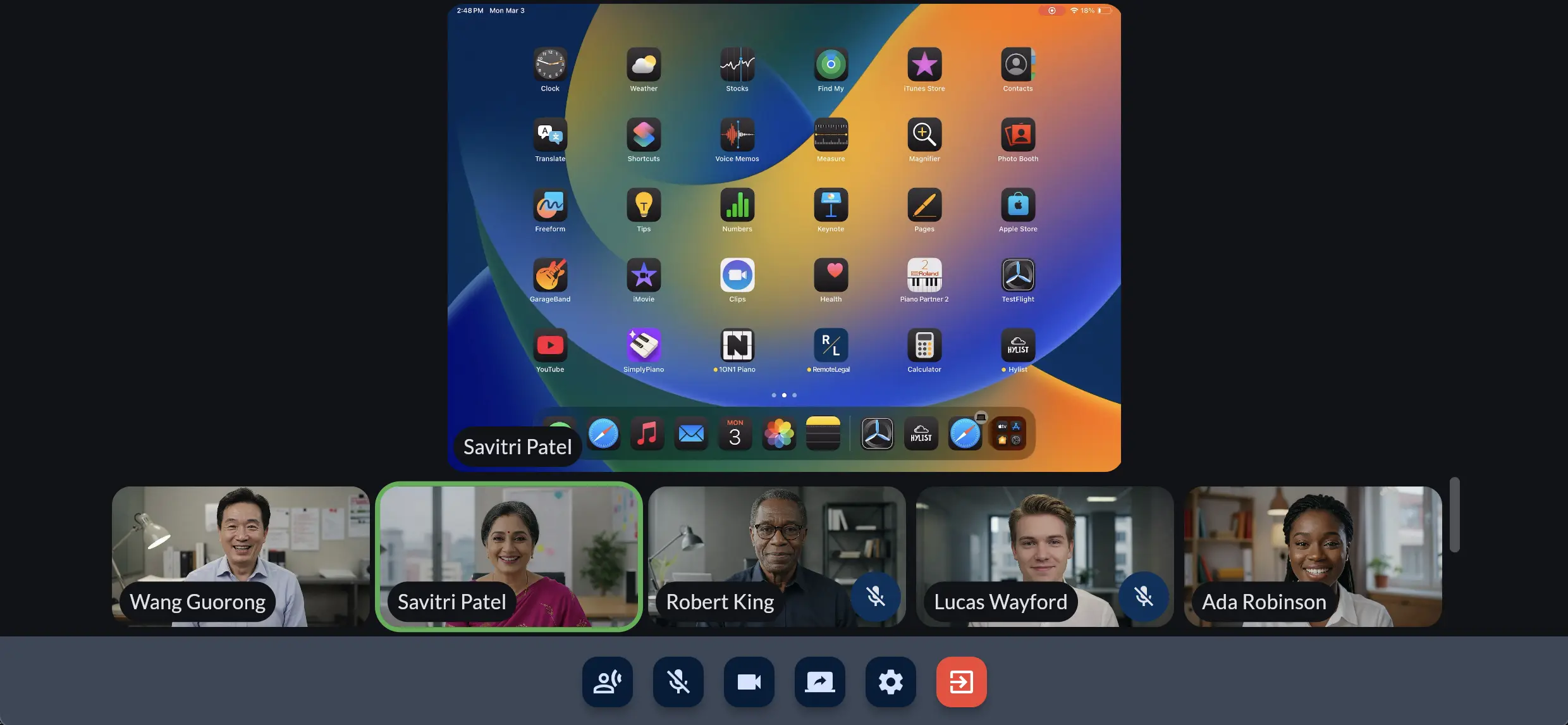
Unlike most video conferencing platforms, Hylist allows any number of users to share their screen at the same time! This means you can have multiple presenters in a single meeting, each with their own content visible on the Stage. The Stage is only visible when someone is sharing their screen. Otherwise, the Gallery will instead consume all the available space in the meeting, giving you a clear view of everyone in the call.
Gallery Only
Without an active presenter, all video boxes will equally share the screen.
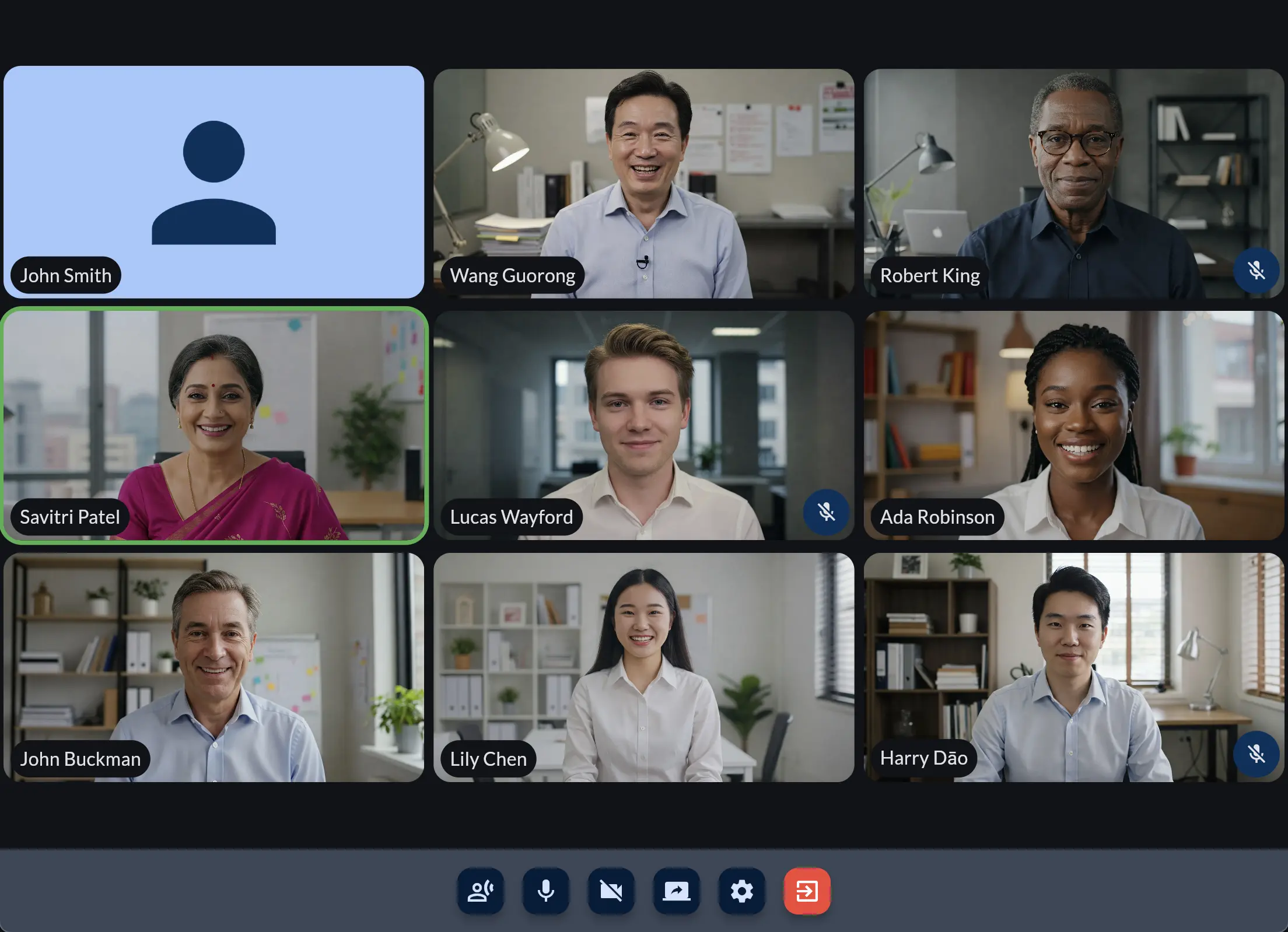
Dynamic Layout
Not all clients are created equal. Hylist will automatically adjust the layout of the meeting to fit the screen size of the user. This means that users on a mobile device will see a different layout than users on a desktop computer. No matter what setup you're using, Hylist will always provide the best possible visual experience.
Scrolling the Gallery
Let's shrink the display down and see what happens to our nine participants.
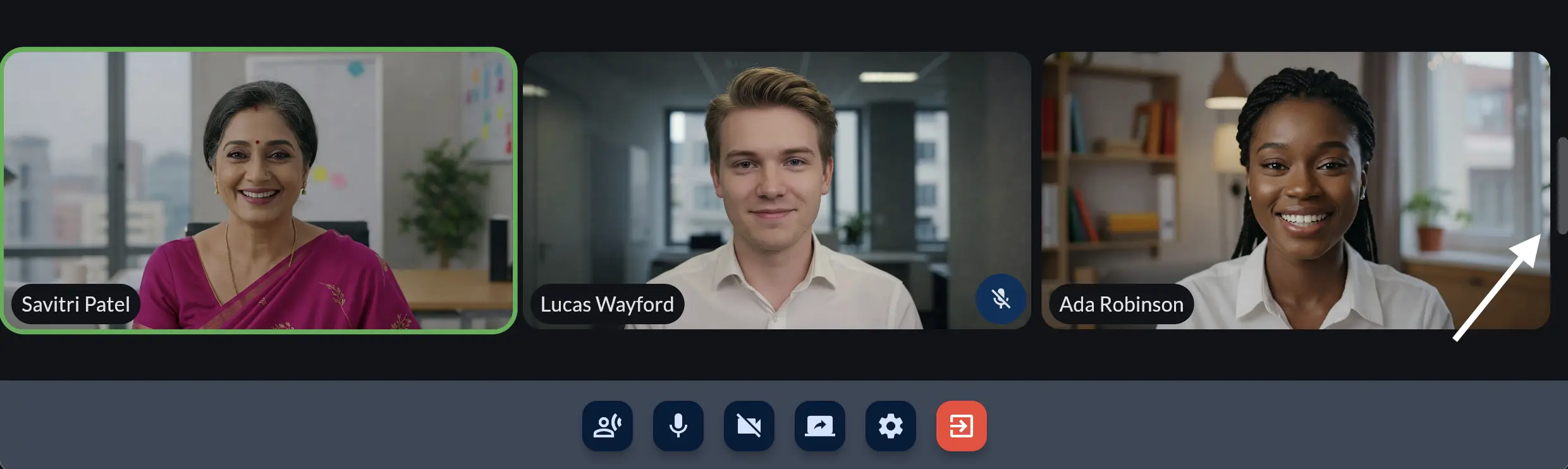
On this display, notice how a scrollbar has been added to the Gallery view and only three participants are visible. The dynamic UI ensures a large video box appears for each participant, no matter the display. And when everyone can't be fit in, a scrollbar appears.
The exact target size of the video box for each participant is highly customizable in Hylist, ensuring you can find a layout that works for you.
Reordering Video Boxes
But what if you want to see a specific participant or group of participants? You can also reorder the video boxes in the Gallery view. Simply click and drag a video box to a new location. For mobile devices, tap and hold the video box to drag it around. You can even reorder the Stage if multiple presentations are shown!
The order of the video boxes is only visible to you, even after rearranging them. Other participants can create their own unique layouts too!
Even if an existing participant leaves and rejoins, or adjusts their video settings, your custom layout will remain intact. The video box will be restored to the original location.
The Control Bar
At the bottom of the screen, you'll find the control bar. This bar contains buttons for quick actions common in video conferencing. From left to right, the buttons are:
- Toggle Transcript: Show or hide the live transcription of the meeting.
- Toggle Microphone: Mute or unmute your microphone.
- Toggle Camera: Turn your camera on or off.
- Screen Share: Start or stop sharing your screen.
- Settings: Adjust your device settings or meeting capabilities.
- Leave Meeting: Exit the meeting, returning to the room summary.
Toggling Transcription
See the Transcribe & Record article for more information on this feature.
Toggling Microphone and Camera
If you haven't selected a microphone in device settings, you won't be able to unmute until one is chosen. The same applies to the camera. Your camera will remain off until at least one camera device is selected. Access the Settings menu to configure your devices.
If you have multiple camera and/or microphone devices, you can switch between them in the Settings menu. For more information read the Select Audio and Video Devices section.
Screen Sharing
Screen sharing is a powerful tool for presentations, demonstrations, and collaboration. When you click the Screen Share button, you'll be prompted to select a screen or application to share. Once you've made your selection, the content will be displayed on the Stage for all participants to see.
On Desktop Web, you can select a specific tab, window, or screen to share. If your browser supports it, audio can also be shared with the screen.
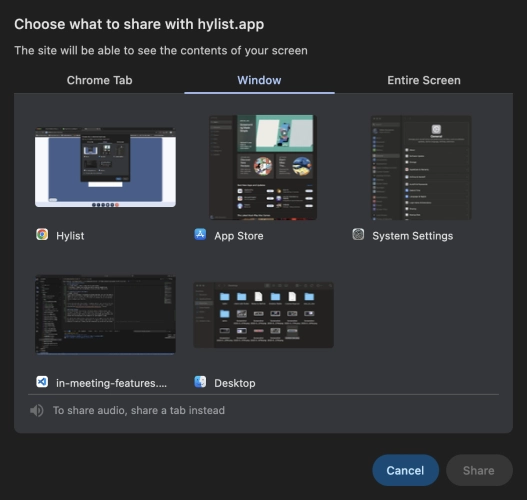
For mobile and tablet devices, screen sharing is only supported on the iOS and Android apps. Using a browser like Safari or Chrome on a mobile device will not allow you to share your screen, and the screen-sharing button will be hidden. This is a limitation imposed by iOS and Android, not Hylist.
Settings
The Settings menu allows you to adjust your audio and video devices, as well as other meeting settings. You can select different microphones, cameras, and speakers to ensure the best possible experience during the meeting. The owner of the room can also begin recording or transcribing the meeting from this menu. See the Transcribe and Record article for more information on these features.
Leave Meeting
When you're finished with the meeting, simply click the Leave Meeting button to exit. You'll be returned to the room summary, where you can see the list of participants and any recordings or transcriptions from the meeting.