Transcribe and Record
Hylist offers the ability to transcribe and record your meetings. This feature is especially useful for keeping track of important information and decisions made during a call.
Toggling Room Capabilities
Who has Permission?
Only the owner of the meeting can turn on/off the transcription and recording features, where the "owner" is the individual who first created the room. As the owner, start by clicking on the settings cog-wheel in the control-bar.
In the settings menu, you will initially see your device settings. The owner of the room will have an additional tab called Transcribe/Record. Click on this tab to access the room capabilities. Finally, use the toggle switches to turn on or off the transcription and recording features.
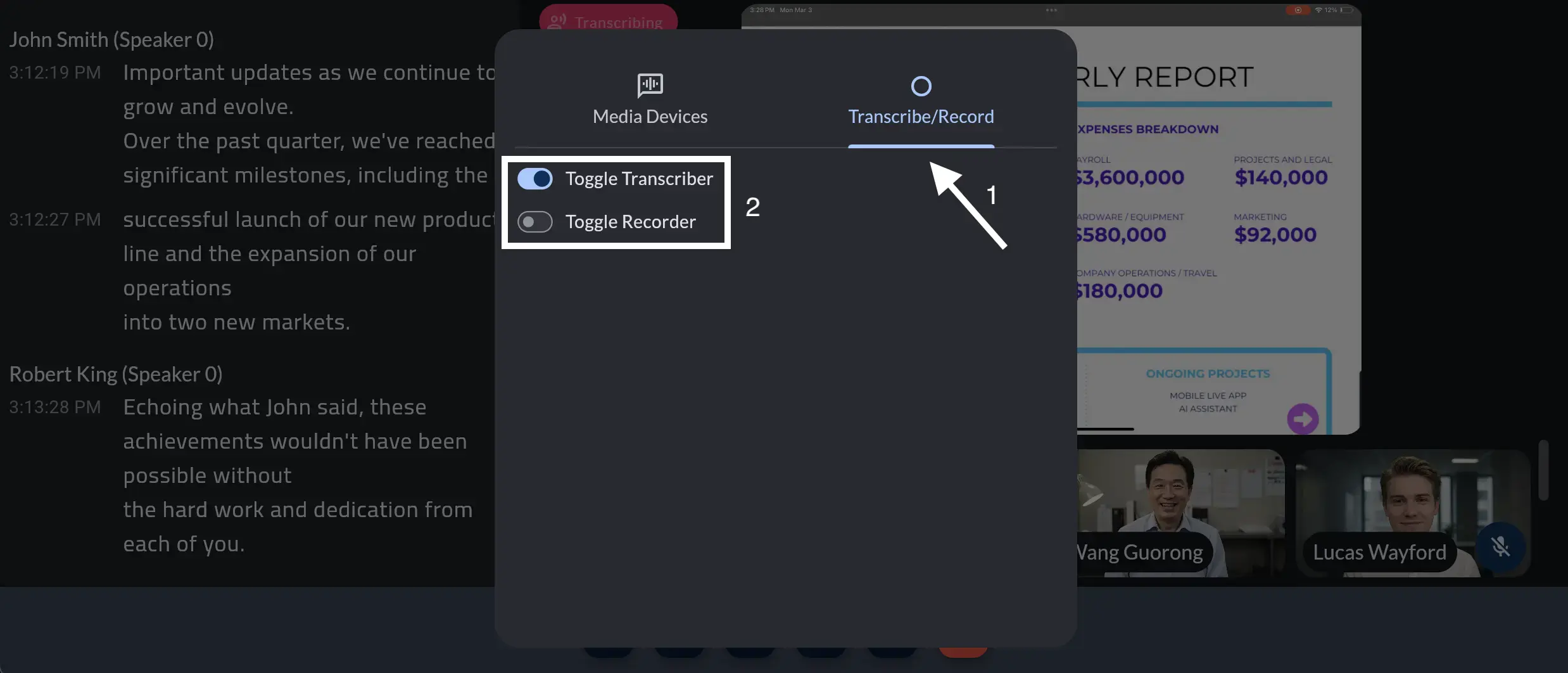
Privacy for Participants
When a capability is turned on, all participants in the room will see a small bubble notification in the top left-hand corner of their screen corresponding to the capability that was enabled. For everyone's benefit, these notifications serve as indicator pills for live-transcription and video/audio recording. Those who do not wish to be transcribed or recorded can leave the room.
Segmenting History
You can turn off the transcription and recording features at any time by returning to the settings menu and toggling them off. The prior history will be preserved, and if you choose to re-enable one or both capabilities later, the new segment will be appended directly to the end of the previous history.
Capabilities are LIVE
If a call is actively being recorded or transcribed, the Post-Call Summary will show a LIVE stream delayed only by a couple seconds to the actual room. Hylist's unique architecture allows for users invited, but not connected to the call, to view the transcription and recording in real-time. Additionally, these capabilities are immediately available after the meeting ends, ensuring that you can access important information without delay. How cool is that?
The Transcription Tab
Regardless of your role in the room, you can pop open the transcription tab by clicking on the Toggle Transcript button in the control bar. By default, the transcription tab begins closed. However, your toggle preference is saved for future meetings.
This tab will display a live transcript of the meeting, which updates in real-time as participants speak. The time of each spoken sentence is also recorded and visible when a new person beings speaking, or a significant pause in speech occurs. For hidden timestamps, they can be made visible by hovering over the relevant text.
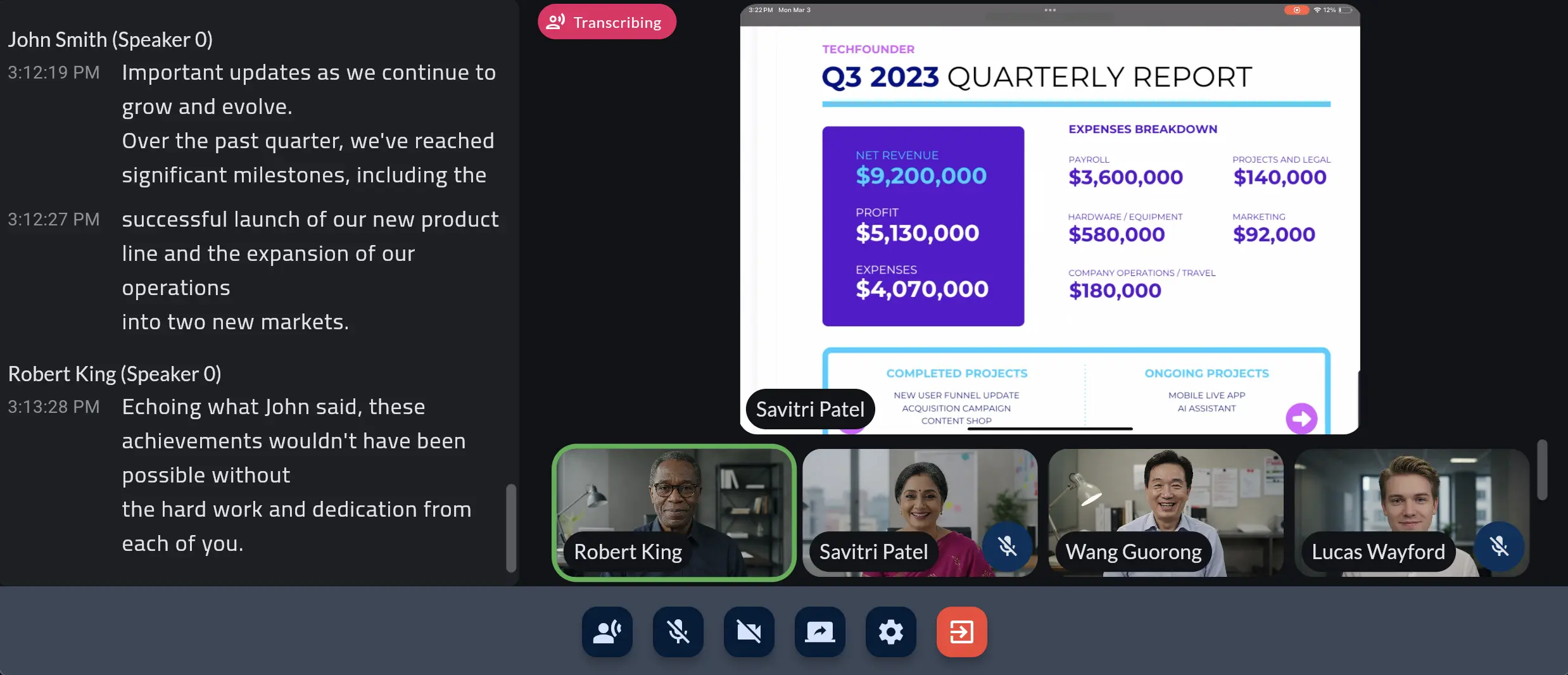
Transcriptions by Deepgram
The transcript is powered by Deepgram's Speech-to-Text API, which provides highly accurate transcriptions for a variety of languages including English, Spanish, French, German, Hindi, Russian, Portuguese, Japanese, Italian, and Dutch. The AI model is trained on a diverse set of data, ensuring it can accurately transcribe a wide range of accents and dialects. Additionally, for those who are bilingual, switching between languages mid-sentence is detected immediately and accurately handled.
Deepgram is an industry leader in speech recognition technology, and boasts the industry's lowest word error rate.
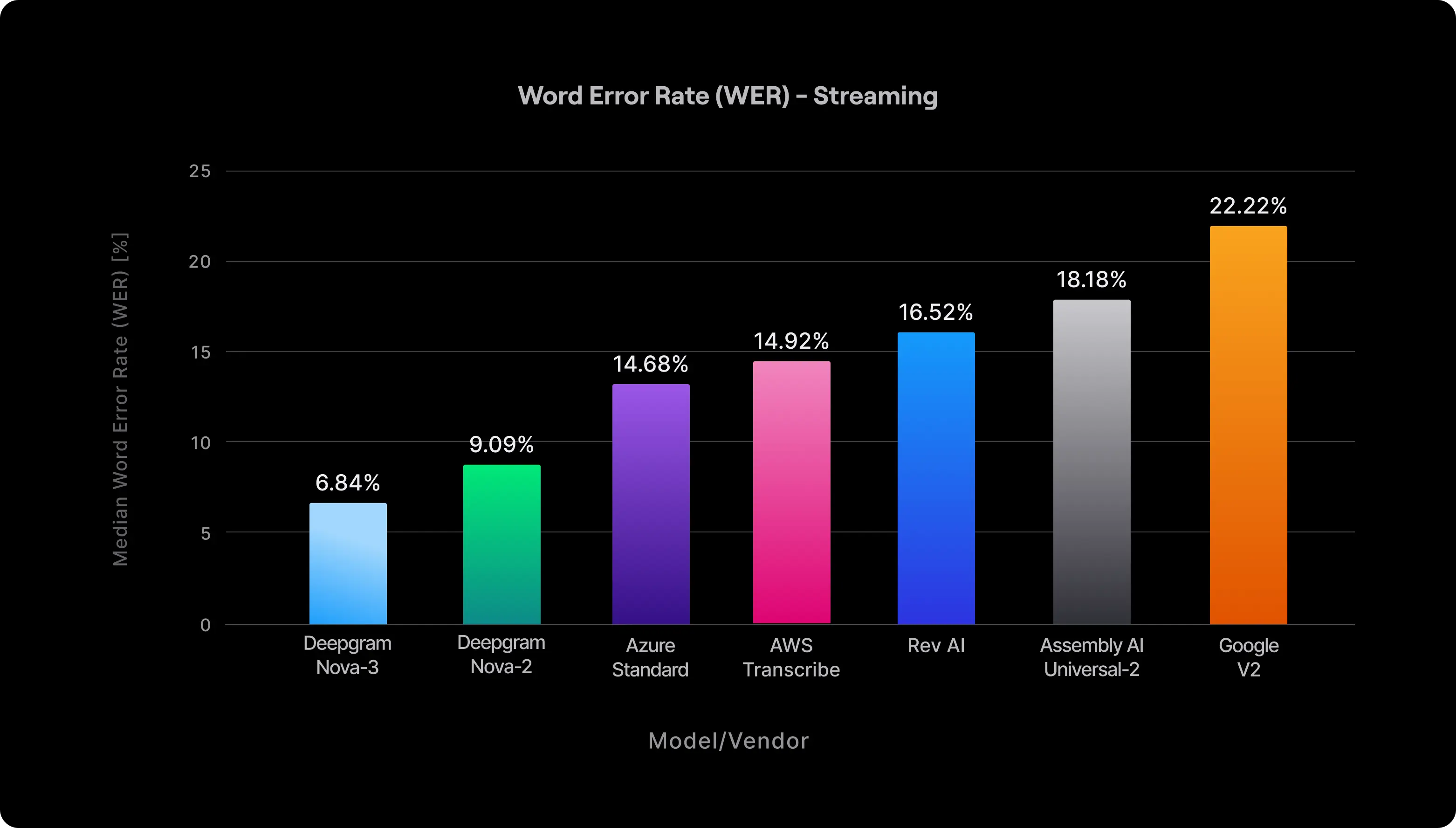 Hylist is powered by Deepgram Nova-3 with just a 6.84% Word Error Rate. Transcriptions are incredibly accurate and delivered in real-time.
Hylist is powered by Deepgram Nova-3 with just a 6.84% Word Error Rate. Transcriptions are incredibly accurate and delivered in real-time.
Speaker Diarization
Diarization is the process of identifying, isolating, and partitioning identities from a single audio stream or source.
Hylist supports Diarization allowing you to distinguish identities who are oftentimes in the same room, sharing a computer. Take an in-person board meeting for example. Even with many people all in the same room, Hylist can accurately transcribe who said what and assign identities like Speaker 0, Speaker 1, Speaker 2, etc. all tied to the account owner. This feature can also be toggled off for situations that don't require distinguished speakers.
Room Recordings
Room recordings allow you to capture both audio and video of your meetings for future reference. By default, the app uses a 1440p QHD resolution which can be further customized up or down to exact resolution specifications. This feature is particularly useful for reviewing discussions, sharing meeting content with absent participants, or maintaining a record for compliance purposes.
The recording will capture all audio and video streams in the room, including screen sharing sessions. During screen-share, the recording will prioritize the screen-share stream over the camera streams, ensuring that the shared content is large and clearly visible.
Accessing Recordings
After the meeting ends, recordings are securely stored in the Post-Call Summary section of your Hylist account. To access them:
- Log in to your Hylist account.
- Select the desired meeting from the Home page.
- View the recording in the Recording section of the Post-Call Summary.
Recordings are available in high-quality formats and are secured, only accessible by the room's invited parties.