Account Management
Hylist supports a variety of account management tools out of the box. Authentication is powered by the Google Identity Platform, which provides a secure and reliable way to manage user accounts. This guide will walk you through creating an account, logging in, and resetting your password.
Creating an Account
With Credentials (For Members)
From the login page, you can click on the Need an Account? Register link to be brought to account creation. Enter your account information including a display name, an email, a password, and your password a second time. Finally, hit the Register button.
Your account will be created, and an email will be sent to you to verify your account. Clicking this link to complete verification is optional for the Demo App. If you didn't receive this email or you want to resend it, you can click on the Resend email verification button from the settings page. The settings page can be accessed by clicking on your profile icon in the top right corner of the screen and selecting Settings from the dropdown menu.
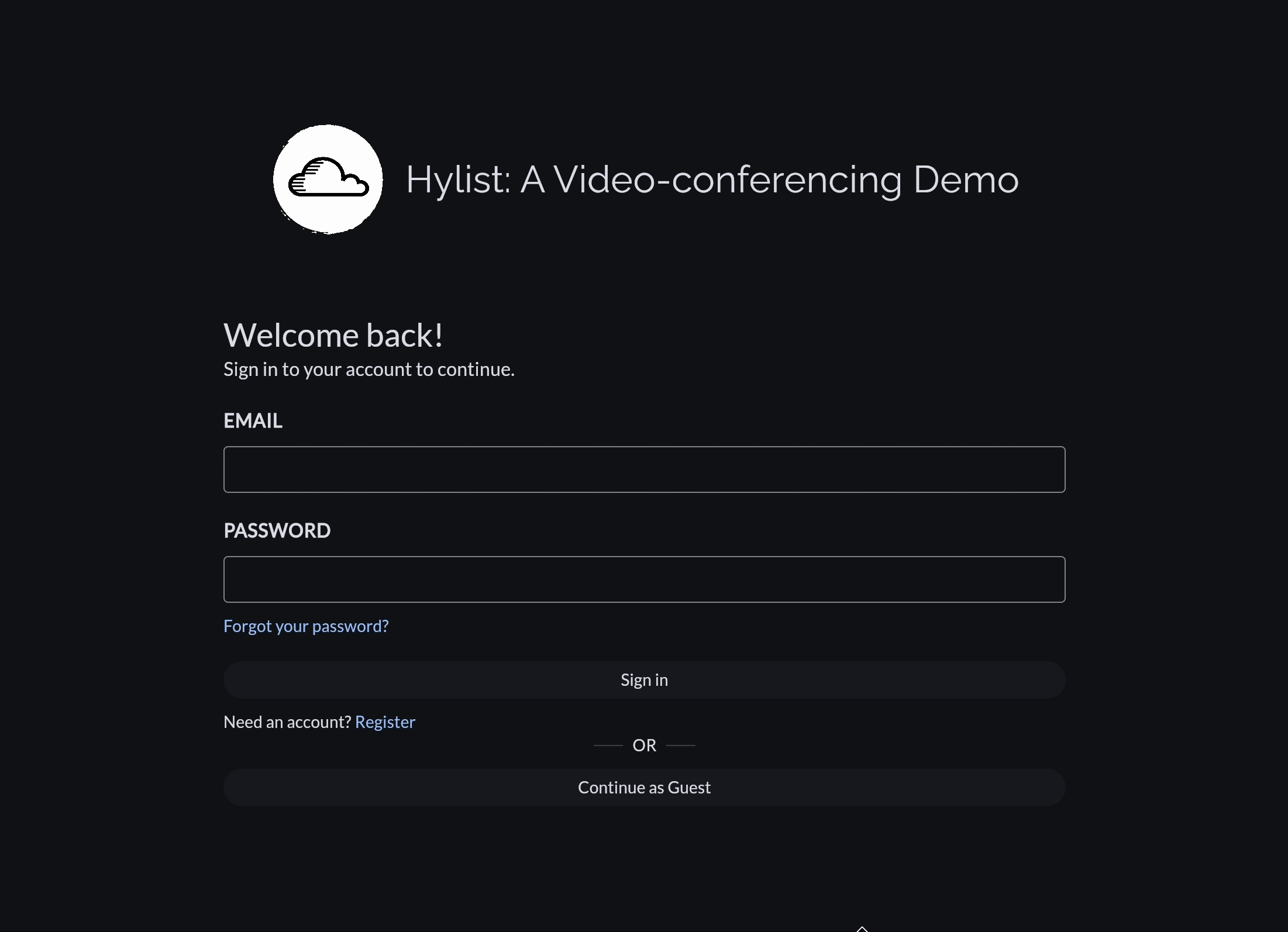
Without Credentials (For Guests)
Hylist also allows temporary, guest accounts to be created. They are great for users looking to quickly join a video-conferencing room without worrying about creating/managing a new account. Guest accounts do not need credentials like an email or password. To create a guest account, choose the Continue as Guest option on the login page.
Guest accounts are temporary and cannot be signed back into once signed out. This caveat ensures account security while maintaining the convenience of quick access.

Logging In
To access your account, use the email and password you created your account with to sign back in. If you've forgotten your password, just use the Forgot Password flow to choose a new one.
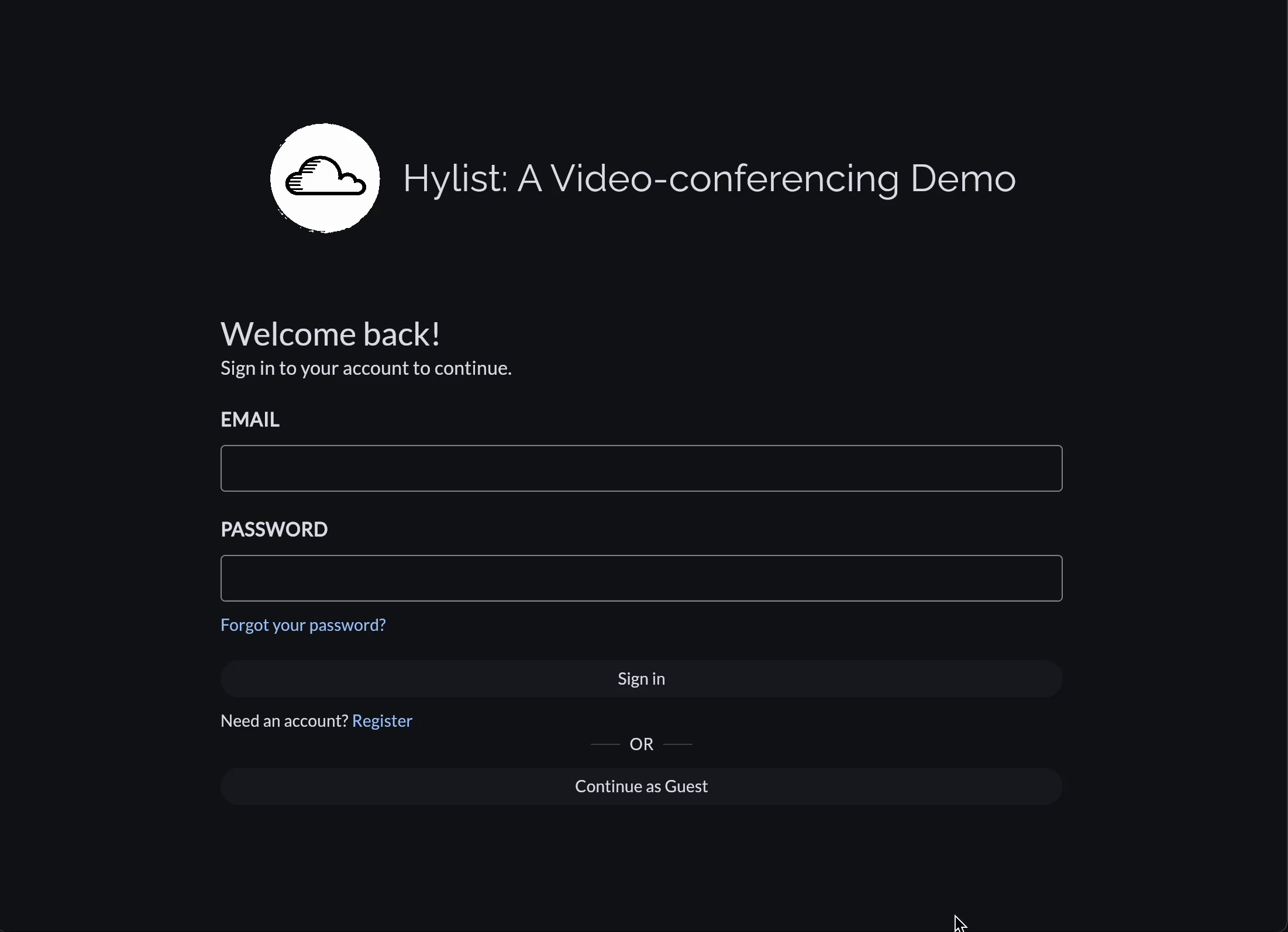
Reset a Password
If you've forgotten your password, you can reset it by first clicking on Forgot your password?, then entering the email address associated with your account. An email will be sent to you with a link to reset your password. Click this link, and you'll be brought to a page where you can enter a new password.
Finally, sign into your account with your new password.
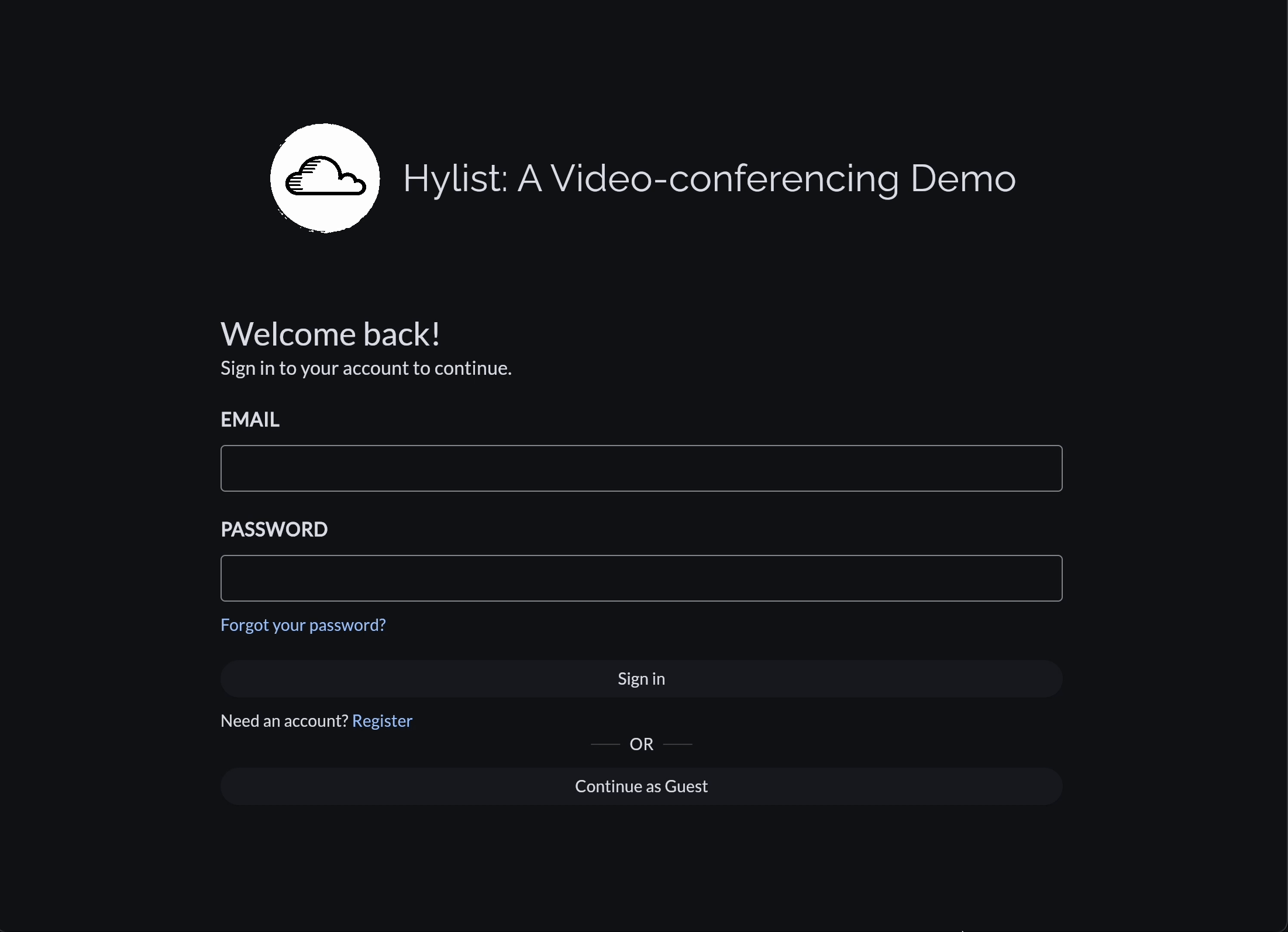
Multi-Factor Authentication
Hylist supports multi-factor authentication (MFA) for added security. Multi-factor authentication requires a registered account, with a confirmed email address to be enabled. Guest accounts do not support MFA.
Hylist intentionally does not support SMS-based MFA. We recommend using an authenticator app like Google Authenticator, Authy, or Microsoft Authenticator for the best security. SMS-based MFA is not secure and is vulnerable to SIM swapping and walled-garden attacks.
Adding an MFA Method
Get started by logging into your account and navigating to the Settings page. You can find this page by clicking on your profile icon in the top right corner of the screen and selecting Settings from the dropdown menu.
Once on the Settings page, scroll down to the Multi-Factor Authentication section. Click on the Add MFA Method button to get started. If you have not recently signed into your account, you may be prompted to enter your password again for security reasons. Then, you'll be asked to enter a name for this MFA verification method. We recommend you name it something memorable, like "Pixel 6" or "Microsoft Authenticator". This name will be used by you to identify the verification origin in the future.
Once you have entered a name, click on the Next button. You will be presented with a QR code that you can scan with your authenticator app. If you are using an app that does not support QR codes, you can also enter the secret key manually. Once you have scanned the QR code or entered the secret key, type a code your authenticator app generates, then click on the Verify button to complete the process.
You can add as many MFA methods as you like. Each method will be listed in the Multi-Factor Authentication section of the Settings page for management. You only need one MFA method to log in, but you can add multiple methods for redundancy.
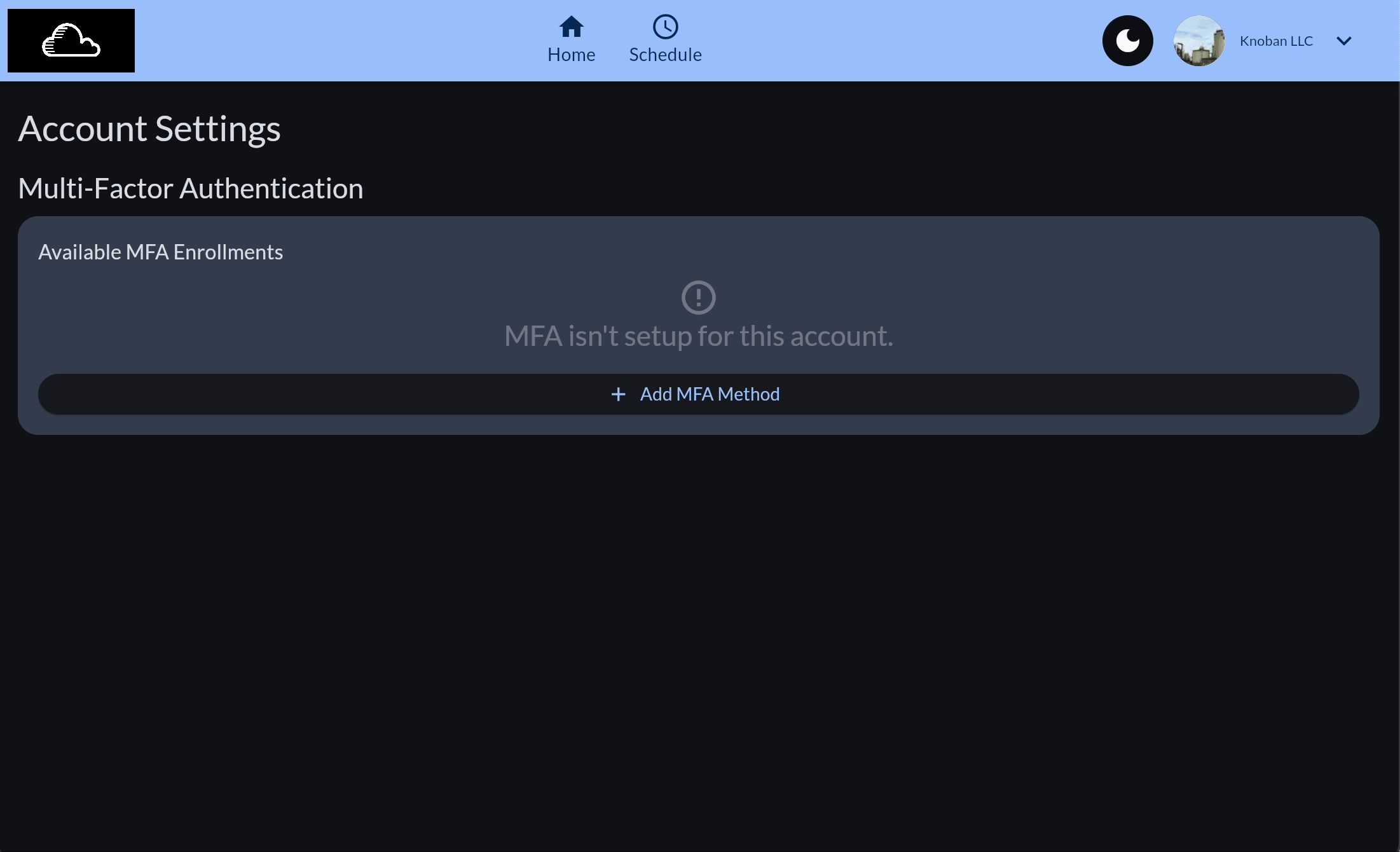
Removing an MFA Method
For security reasons, we send you an email when an MFA method is added to your account. This email will contain a link to remove the MFA method if you did not add it yourself. The email is good for 24 hours, and after that, you will need to log into your account to remove the MFA method.
To disable multi-factor authentication, navigate to the Settings page and scroll down to the Multi-Factor Authentication section. Click on the red trashcan icon next to the MFA method you want to remove. You may be prompted to reauthenticate for security reasons, but then the method will be removed from your account. If there are no other MFA methods enabled, only your email and password will be required to sign-in. If you have other MFA methods enabled, you will continue to need one of those methods to log in.