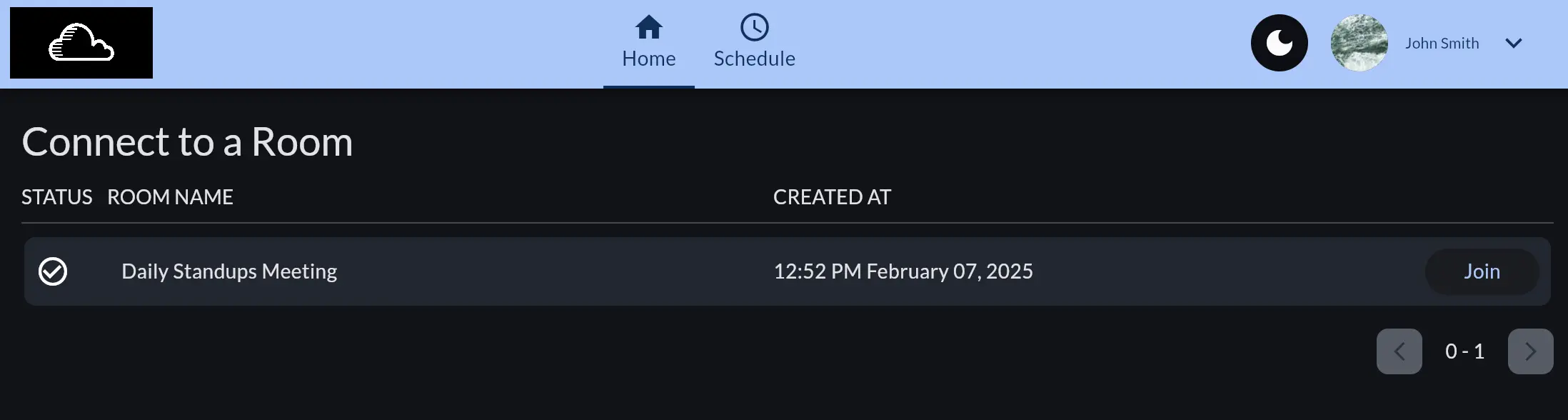Create a Room
All video conferencing is done through "rooms" in Hylist. They enable you to host meetings, see and be seen, share your screen, and talk with other participants. This guide will walk you through creating a room, inviting participants, and managing your room settings.
Start with Scheduling
A room's lifecycle begins with being scheduled. To create a new room, navigate to the Scheduling Page page and choose a name for your room. Fill out the form, then click Schedule Room.
Room names must be less than 64 characters in length. If you enter a name that is too long, the form will alert you to shorten it.
After scheduling your room, you'll be brought to the room's details page. Here, you can see the room's title, unique ID, and creation time. You'll also notice placeholders for a video recording and transcript. These will be populated once the room is used. From this page, we can continue to invite some participants.

Invite Participants
There are two ways to invite participants to your room. The method you choose should depend on if the participant has an account with Hylist or not.
Direct Invite with Email
This method is recommended for users who have an account with Hylist. Use the Invite a Participant form on the Room details page to send an invitation to the account associated with the email address you provide.
If the email address you provide is not associated with a Hylist account, the invitation will not be sent. You will instead receive a warning message on the form alerting you the user could not be found. Accounts are strictly required for direct email invites.
If your intended recipient does not have an account, consider using the Shareable Link method.
Shareable Invite Link
This method is recommended for users who do not have an account with Hylist. Use the Copy Link button on the Room details page to copy a shareable link to your clipboard. You can then paste this link into an email, chat, or other messaging service to send to your participants.
Your recipients can click on the link to join your room directly. They will be prompted to sign into an account, but can opt to Continue as Guest if they don't wish to create one. If they do have an account, permission to the room will be granted immediately as if you had sent a direct invite.

Access your rooms
All rooms you've created or been invited to can be accessed from Hylist's home page. You'll need to be signed in to see your rooms. The table on this page shows all your rooms, their titles, and creation times. You can click on the Join shortcut to enter a room directly.